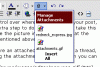If you want to include a picture in your post, you have two basic methods to do this: Attachment method and Insert Image method
The next post will address the Attachments method, then I will followup with a post on the Insert Image method, along with some more "advanced" tips & tricks... stay tuned.
Attachment method - use this method when you have a picture on your local computer (ie, not published on the net somewhere). You just "attach" an image to your post, just like you would attach a file or image to an e-mail message. This method has the advantage of simplicity, speed, and familiarity (if you're used to forums that use this method, like Saw Mill Creek). The main disadvantage is that the picture shows up in a box down at the bottom of the page -- you have no control over where the picture is placed within your post. Well, actually you do have some control, but you have to take an extra step to do this (see below). Most importantly, the picture does not go into your gallery, so it doesn't count towards your total post count, and you can lose track of where it's located if you need to refer to it later.
Insert Image method - use this method when you want to show a picture that is hosted on a web site somewhere on the net (like your own web site, or your photo gallery here on this web site). This is a bit more involved, but more versatile. This is the preferred method if you want to include more than one picture in your post, or if you want your picture to show up somewhere in the middle of the post instead of down at the bottom. This method is really simple once you get used to it, and it's definitely worth learning.
Insert Image method - use this method when you want to show a picture that is hosted on a web site somewhere on the net (like your own web site, or your photo gallery here on this web site). This is a bit more involved, but more versatile. This is the preferred method if you want to include more than one picture in your post, or if you want your picture to show up somewhere in the middle of the post instead of down at the bottom. This method is really simple once you get used to it, and it's definitely worth learning.
The next post will address the Attachments method, then I will followup with a post on the Insert Image method, along with some more "advanced" tips & tricks... stay tuned.
Last edited: